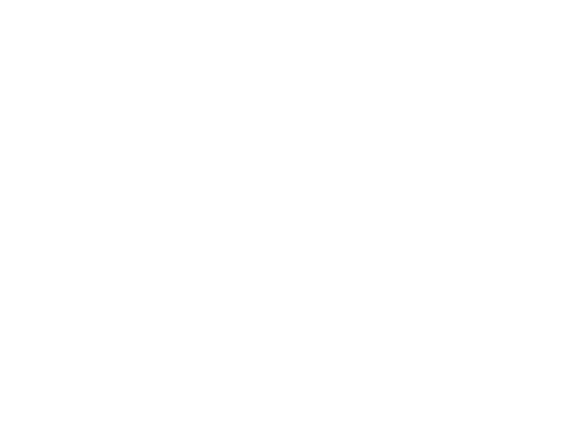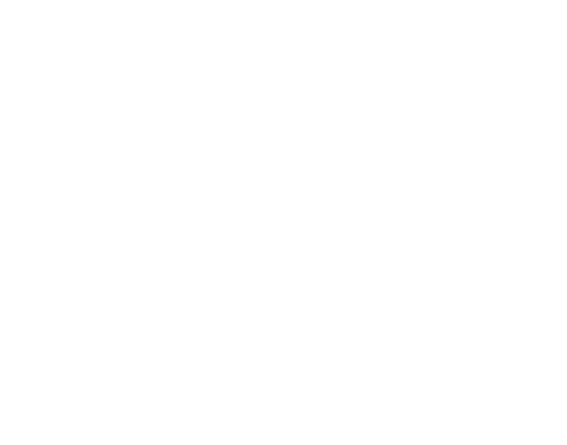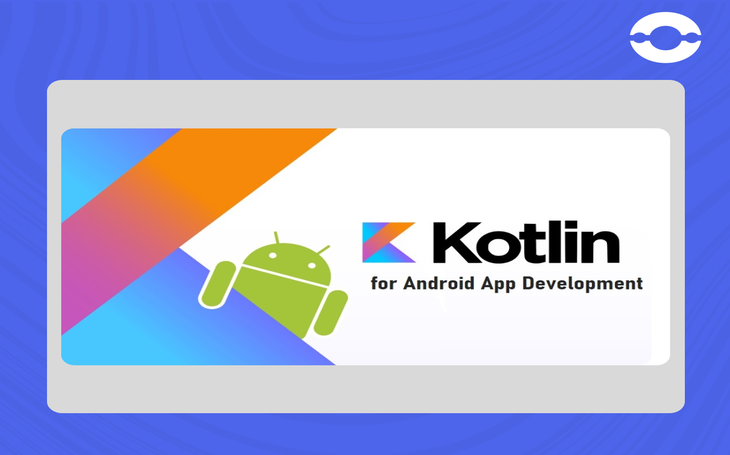
Do you know, Android is the most popular operating system in mobile app development? Because of its open-source capabilities, it allows the developers to download the code once and change it as per their requirements. You can develop an Android application with Kotlin, Flutter, react native, and Java, It depends on whether you will develop an Android app with Kotlin or develop it using Java.
Android is the biggest IOS for app development in this digital sphere. It derived its name from one of the founders, “Andy Rubin”. Android launched its mobile phones in 2004, and Google acquired it in 2005. Since then, major updates have been going on in Android and there are around 12 versions of Android introduced till today.
Android OS allows you to create seamless applications embedded with advanced functionalities. When developing an Android app, we have so many options to make it.
If you are still figuring out whether you should create your first Android application using Java or Kotlin, this guide will answer all your questions.
In this guide, we have covered a detailed walkthrough of why you should prefer to develop an Android application using Kotlin and a step-by-step procedure to make your application live.
What Is Kotlin?
Kotlin is a programming language created by Jetbrains to program Android applications. Google always pushes Kotlin over Java. Not only this, Kotlin receives full support from Google and contains additional features and functionalities that Java does not even have.
Kotlin has many professional users, and programmers majorly use it for solving complex projects. Kotlin is considered an official language by the Integrated development environment for creating Android applications.
Google says that “95% of the Android apps are developed using Kotlin programming language. Besides this, google created 70 apps through Kotlin, which you use daily. These apps include google play, google drive, google home, google messages, etc.
Why Should You Choose To Develop Android Application with Kotlin, Not Java?
In 2017, Google recognized Kotlin as the second official language for developing Android applications after Java. And in 2021, google declared Kotlin as the preferred language for developers to create Android apps.
The reason behind the preference for Kotlin over Java is that Kotlin is simpler to use than Java. Also, Kotlin requires way less code as it is concise language. On the contrary, Java contains extended syntaxes.
Therefore, Kotlin provides developers with an easy way to develop Android applications with Kotlin without thinking about writing more code.
How To Develop An Android Application With Kotlin?
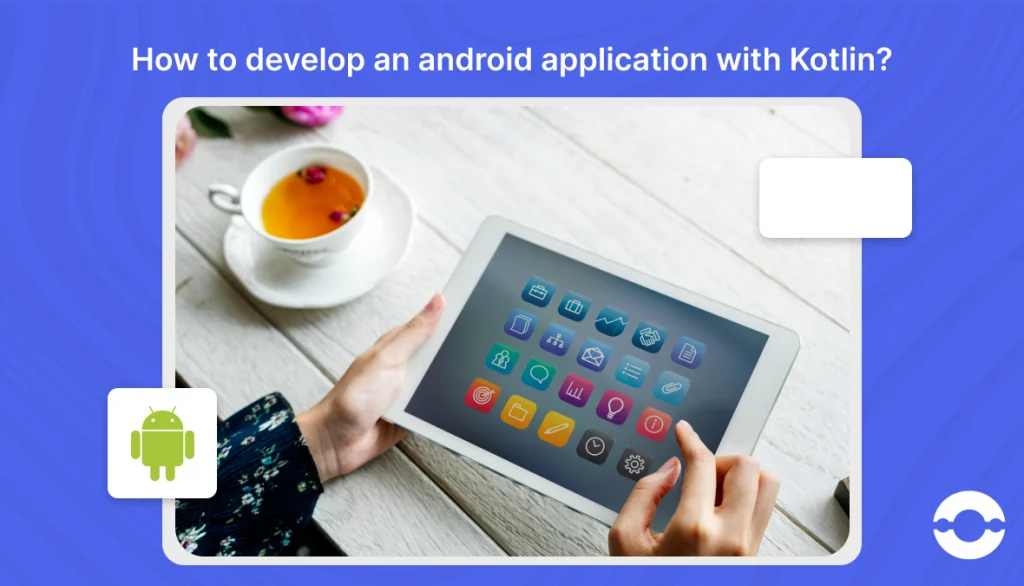
1. Download the Android App Studio
Android app studio is also known as IDE (Integrated development environment). It is a hub that allows you to develop Android applications with Kotlin.
- Go to Google and type “Android studio download,” and visit the link developer.android.com.
- Click on download, and it will take a little time to download it
- Now, you need to follow different steps if you are developing an application on Windows or MAC
If you are developing an Android application for Windows, then you need to follow these 4 steps –
- You will get a .exe file from the android studio web
- Install the file by double-clicking on it
- You can even modify the location of your installation
- And, if you want to alter the location of the installation path or JDK path, then you can select custom installation
While if you are developing an Android app on Mac, then here are the 3 steps you can perform –
- You will get a .dmg file. Before downloading it, make sure to check out whether you have an Intel chip MacBook or apple silicon chip. Choose the option accordingly.
- Open the file, and it will be mounted on your desktop.
- Double-click on it and drag your Android studio to the app folder
2. Select The Template
Now, it’s time to select a template for your project. When choosing a template, you need to select an empty activity template. There are around more than 20 templates that you can use for creating the project. The templates get updated whenever you open the Android studio.
3. Create a Project
In this stage, you will create a project. When you create a project, it will ask you various things –
- Give a Project name.
- Choose the location of the project.
- Give the package name.
- Choose the language in which you would like to create an Android app. You will be given the option to choose 2 languages – Java or Kotlin
- Select the minimum Android version one should run
Once you set everything, click on the finish button.
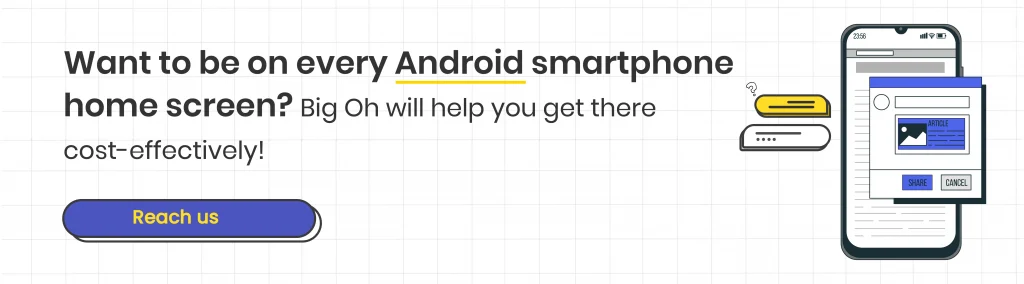
4. Check the Layout and Project Structure.
You will see the editor inside the project. It will download necessary files like Gradle and other essential packages. Gradle is a toolkit that is required for building Android apps.
Now, you will see the folder structure on the left panel of your screen, and use the toggle view of folder structure by clicking on the Folder panel.
It is default selected as “Android,” and click on the project. You can see the structure of various files and folders under the project files option.
2 types of files are used to handle the Android screen –
- XML File
Here, you will do the designing part of the Android app. You can design UI (User interface) by manually coding or using the drag-and-drop feature. If you want to give your customers a better user experience, we recommend doing manual coding.
- Kotlin File
Kotlin file is generally used for performing logical operations.
Additionally, there are other project files you can find on the android studio –
- A manifest file (Popularly known as AndroidManifest.com)
In this file, you will set configurations of an Android app, input the information regarding the name of your app, how many screens you want, and select your app theme.
- Res folder (Resources folder)
The resources folder allows you to save all the resources you will use while creating your Android app with kotlin. Resources could include images, audio, videos, and font.
- Buildgriddle File
There are 2 buildgriddle files that are located in different locations. You will find the first project file in your root/ Project folder. The second file will be present inside your app folder.
- App-level build file
It will help you to configure libraries, select the SDK version, and set up other app-level configurations.
5. Time to Run Your Android Application
You can run your Android app either on your physical device or you can run it in the emulator, which comes along with the android studio.
6. Set Up a Virtual Device or Emulator in Your Android Studio
The Android virtual device is the place to test how your virtual device will work in real scenarios. In a nutshell, Android Studio allows you to test your virtual applications. Here are the steps you need to follow to set up your virtual device or emulator –
- You will see a slider on the toolbar just before the play button.
- Click on that slider and select the “device manager” option from that slider
- Click on “Create the device”. You can develop tablets and phones through this option
- Click on any model and head over to next
- Now, you need to select the Android version of your device. There are different Android versions like Pie, Q, R, S, etc.
- Set some configurations of your virtual device
- Click on Finish
Now, the emulator and other necessary files will start downloading automatically. Select your device name left to the play button and your app will start running.
You will see a say “hello world screen” on the emulator, and your app is successfully launched
7. Test your Android application
There are basically 2 approaches to testing your Android app on a physical device.
- Wireless Debugging
- Wired Debugging
(A) Wired Debugging / USB Debugging
Here, you need to configure a few options in Android-
1. Enable USB debugging on mobile
2. Open your phone settings – go to the “about phone” section – tap 4-5 times repeatedly on your build number and turn on the developer option for your device
3. A new row will be added in the developer option
4. Turn on the USB debugging toggle button
5. Connect your phone to your PC using a USB cable, and a pop-up will appear on your mobile device
6. Give permission to connect it. Select the device name from the device manager
The above process is for the windows. However, if you are using MAC, then you can click on the developer option and the entire process will remain the same.
(B) Wireless Debugging
Here are the few steps you need to follow to test your application –
1. Go back to Android Studio
2. Click on “pair device using Wi-Fi”, which is present to the left of the play button.
3. Now, it will ask you to scan the QR code. You can find the scanner in your mobile wireless debugging
Note: Android wireless debugging works only for Android 11+ devices
Conclusion
The steps mentioned above will help you to do Android app development with Kotlin. If you need help in setting up your Android app with kotlin, schedule a free 30 min discovery call with our Android app developer and take your project to the next level.
Also Read: Tips To Hire Android Developer
FAQ
Here is the 7-step guide that can help you develop Android application with Kotlin-
1. Download the Android app studio
2. Select the template
3. Create the project
4. Check the layout and project structure
5. Time to run your Android application
6. Set up a virtual device or emulator in your Android studio
7. Test your Android application
Yes, Kotlin is fully supported for developing Android applications with Kotlin. We recommend you use Kotlin to build best-in-class apps.
Kotlin is far better than Java for programming your Android applications, as Koltin is a concise programming language built with extra features to improve the efficiency of your apps.